Some Important Things To Do After Installing Ubuntu Linux On Your System

Ubuntu Linux is one of the popular and most used Linux operating system backed by Canonical.
Requirements vary from person to person, depending upon whether the person is experienced Ubuntu user, a novice user, an artist or a programmer, but most of the things listed here are essential after a clean install of Ubuntu. Without wasting time anymore, let's have a look at must to do things after installing Ubuntu on your system.
1 . Change software sources and update your system:
First and foremost thing to do after installing Ubuntu is to change the software sources and add Canonical Partners in it. This will increase the number of applications and programs in your repository and you can easily install them via Software Center or command line.
Open Unity Dash (press Super/Windows key) and search for Software & Updates:
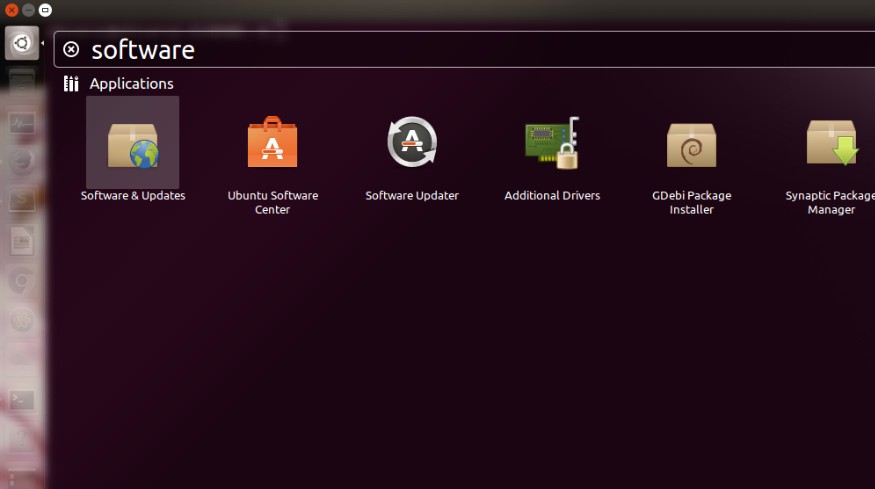
Open it and in Other Software tab, make sure that Canonical Partners is checked.
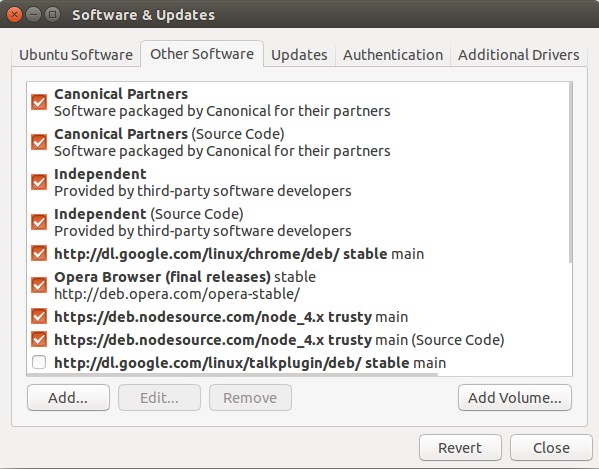
Or simply issue following command ... to do all the above things in single command..
sudo add-apt-repository "deb http://archive.ubuntu.com/ubuntu $(lsb_release -sc) main universe restricted multiverse"
Doing this will update your repository. It takes some time in doing so. Once done, open terminal (Ctrl+Alt+T) and use the following command:
sudo apt-get update && sudo apt-get upgrade
The above command will update your system.
2 . Install Ubuntu Restricted Extras for media codecs:
"Ubuntu restricted extras" is a package of several codecs that are not installed by default in Ubuntu system. The reason why these these codecs are not included by default is legal constraints in many countries. Canonical cannot include them by default but if you install these codecs, it is you who would be held responsible for the usage and not Ubuntu. Don't worry it's safe to install these codecs. With these codecs installed, you can play different media formats such as MP3, MP4, AVI and several other formats without any trouble. Install it using the following command:
sudo apt-get install ubuntu-restricted-extras
3 . Install VLC media player:
Let me confess, I cannot imagine using my personal computer without VLC media player. It's the best out there. It can download subtitles automatically, you can manually synchronize the subs, you can watch online videos with subtitles with VLC and now you can enable desktop notification for VLC in Ubuntu. Use the following command to install VLC:
sudo apt-get install vlc
4 . Play encrypted DVD in Ubuntu :
Enable encrypted DVD playback in Ubuntu using the following commands:
sudo apt-get install libdvdread4 && sudo /usr/share/doc/libdvdread4/install-css.sh
5 . Install rar ,unrar and 7zip:
To avoid error like "There is no command installed for RAR archive files" or "There is an error occured while opening RAR archive files" install RAR and 7zip using the following command:
sudo apt-get install rar unrar p7zip
6 . Improve battery life and reduce overheating:
Overheating of laptops is a common issue, not only in Ubuntu but in any operating systems. Overheating also affects the battery life. Until Ubuntu 12.10, Jupiter was the best tool to reduce overheating, but since its development has stopped, you can use TLP or CPUFREQ instead of Jupiter. Install TLP using the following command:
sudo add-apt-repository -y ppa:linrunner/tlp && sudo apt-get update && sudo apt-get install tlp tlp-rdw && sudo tlp start
7 . Tweak Unity and Gnome:
Not satisfied with the default looks of Ubuntu? You can always tweak it. Ubuntu System Settings gives you plenty of option for tweaking, Unity Tweak Tool and Gnome Tweak Tool (for Gnome users) are excellent tools to tweak the appearance to any extent.
sudo apt-get install unity-tweak-tool gnome-tweak-tool
8 . Install Google Chrome
Google Chrome is not only one of the more popular, fastest, and most reliable browsers available, but it also includes a pre-packed and fully patched version of Adobe Flash and a huge array of extensions and apps.
If Your using 64 bit OS :
wget https://dl.google.com/linux/direct/google-chrome-stable_current_amd64.deb && sudo dpkg -i google-chrome-stable_current_amd64.deb && sudo apt-get -f install
If your using 32 bit :
wget https://dl.google.com/linux/direct/google-chrome-stable_current_i386.deb && sudo dpkg -i google-chrome-stable_current_i386.deb && sudo apt-get -f install
9 . Install Sublime Text & Atom Text Editor:
Sublime Text is a cross-platform text editor with a Python application programming interface (API). It natively supports many programming languages and markup languages, and its functionality can be extended by users with plugins, typically community-built and maintained under free-software licenses
Installation :
See How to install latest version of sublime text 3 in Ubuntu
And Atom Text Editor is a another nice and feature rich cross platform open source text editor, developed by GitHub. Atom is a desktop application built using web technologies. Atom is based on Electron (formerly known as Atom Shell), a framework that enables cross-platform desktop applications using Chromium and Node.js. It can also be used as an IDE.
Installation :
See , How to install Atom text editor on Ubuntu.
10 . Install Image Applications
If you are a photography enthusiast and you want to handle and manipulate images on Ubuntu, probably you want to install the following imaging programs:
- GIMP (alternative for Adobe Photoshop)
- Darktable
- Rawtherapee
- Pinta
- Shotwell
- Inkscape (alternative for Adobe Illustrator)
- Digikam
This applications can be installed from Software Center or all at once by using the following command line on Terminal:
sudo apt-get install gimp gimp-plugin-registry gimp-data-extras darktable rawtherapee pinta shotwell inkscape
11 . Install Brasero(Disk Burning Program) :
Brasero - the default disk burning app is removed as the default app in Ubuntu 16.04 Xenial Xerus. The application is in very slow development and Ubuntu developers decided to remove it from the default installer image. Also who burns disks these days? However, even if it has been removed, you can still install it using GNOME software or using terminal.
sudo apt-get install brasero
12 . Install Cheese
Cheese uses your webcam to take photos and videos, applies fancy special effects and lets you share the fun with others. To install cheese on your Ubuntu desktop, enter the following command:
sudo apt-get install cheese
Note :From the release of Ubuntu 16.04 Cheese is the part of default installation.. No need to install it separately.
13 . Install Wine
Wine enables Linux, Mac, FreeBSD, and Solaris users to run Windows applications without a copy of Microsoft Windows. Wine is free software under constant development. Other platforms may benefit as well.
sudo apt-get install wine
14 . Install Samba File sharing
In order to share folders in Ubuntu with other Linux and windows machines in your network, you will need to install and configure Samba share, for instructions see how to configure Samba in Ubuntu..
sudo apt-get install samba samba-common samba-common-bin samba-vfs-modules
15 . Install Dropbox
Dropbox is a free service that lets you bring all your photos, docs, and videos anywhere. This means that any file you save to your Dropbox will automatically save to all your computers, phones and even to the Dropbox website.
Installation :
sudo apt-get install nautilus-dropbox
For dropbox configuration instructions ... see here..
16 . Install TypeCatcher
TypeCatcher is an Open Source application developed by Andrew Starr-Bochicchio. It allows you to easily download and install Google webfonts for off-line use.
sudo apt-get install typecatcher
17 . Install WinUSB
WinUSB is simple, open source graphical tool to create Windows installer bootable USB disks using ISO images, or real CD/DVD installer disks in Ubuntu and it's derivatives. Using WinUSB, we can create startup disks for Windows Vista, 7, 8, and Windows PE.
Installation
For Installation Instructions ... see here..
18 . Install UNetbootin
UNetbootin (Universal Netboot Installer) is a cross-platform utility that can create live USB systems and can load a variety of system utilities or install various Linux distributions and other operating systems without a CD.
Installation
sudo add-apt-repository -y ppa:gezakovacs/ppa && sudo apt-get update && sudo apt-get install unetbootin
19 . Install OpenTeacher
OpenTeacher is an opensource application that helps you learn a foreign language vocabulary. Just enter some answers and questions in your native and foreign language or download them from internet, and OpenTeacher will test and let you know your vocabulary test result.
Download OpenTeacher from here..
Installation
- Download the Ubuntu .deb file from the Download section of this website.
- When the download has completed, doubleclick the .deb file you just downloaded. This will open the Software Center.
- Click "install" to start the installation.
- When the installation has finished, you can start OpenTeacher from Unity Dash by typing Openteacher
20 . Install Systemback
Systemback is an open source, system backup and restore application. Using Systemback, we can easily create backups of system and users configuration files. In case of problems, we can easily restore the previous state of the system. There are extra features like system copying, system installation and Live system creation.
Installation :
sudo add-apt-repository ppa:nemh/systemback && sudo apt-get update
sudo apt-get install systemback
Next Page (part 2)
Don't Forget To Share It With Your Friends..!!
Share Your ♥ With Linux and Opensource





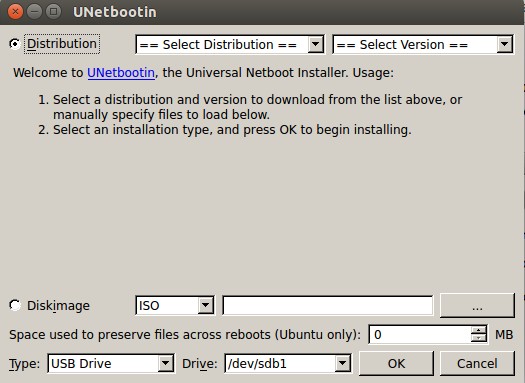
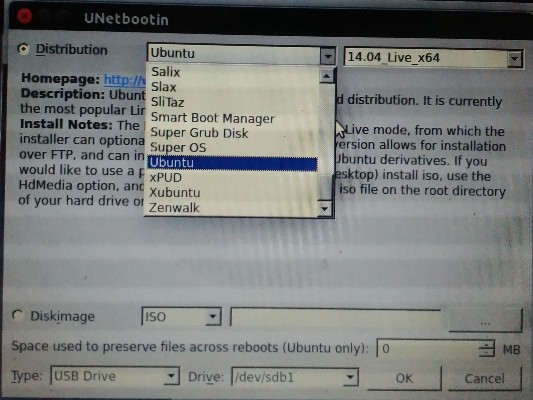
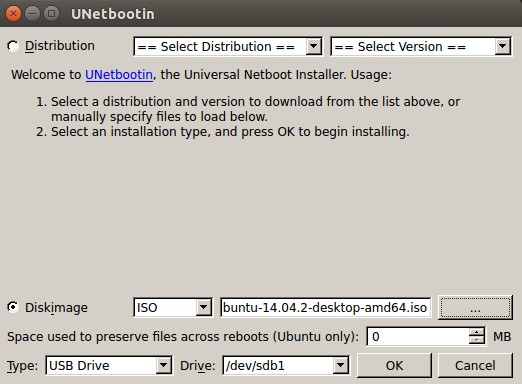

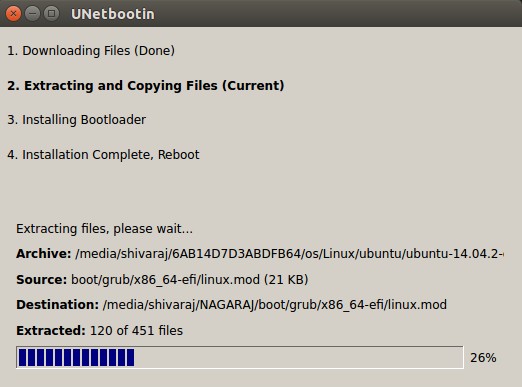
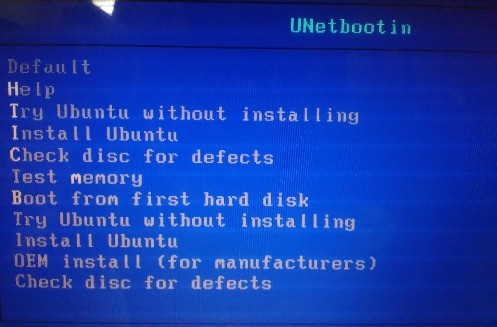


![By Claudelepoisson [CC BY-SA 3.0 (http://creativecommons.org/licenses/by-sa/3.0)], via Wikimedia Commons Composants systemd](http://upload.wikimedia.org/wikipedia/commons/thumb/3/35/Systemd_components.svg/720px-Systemd_components.svg.png)


