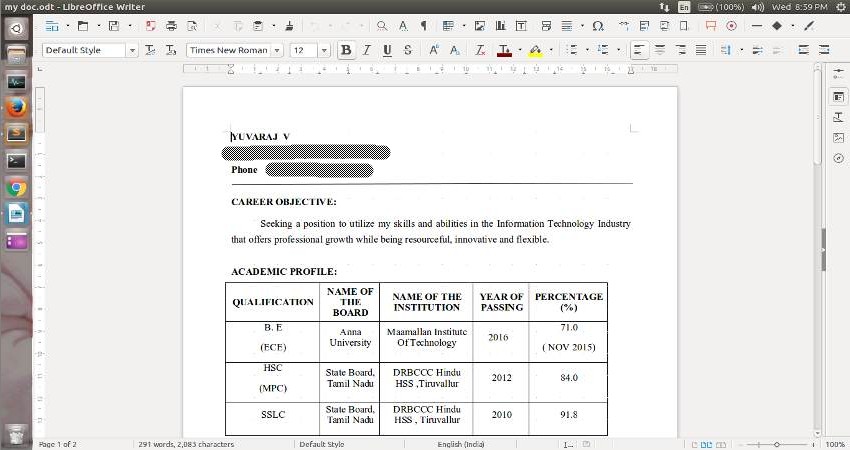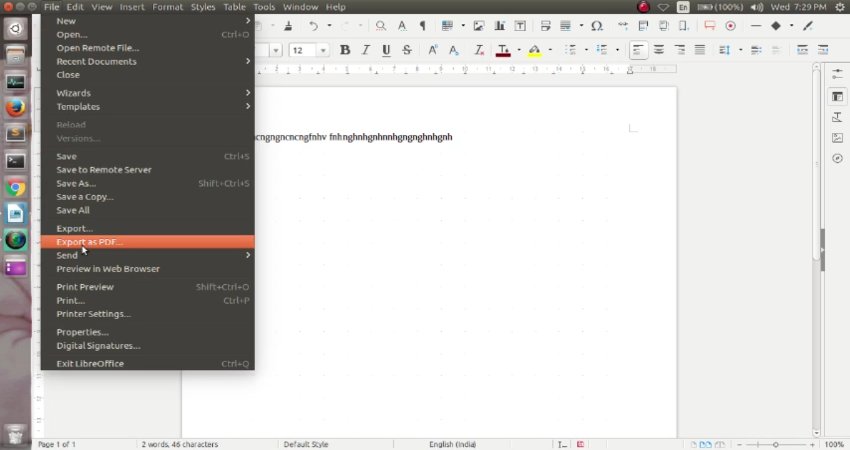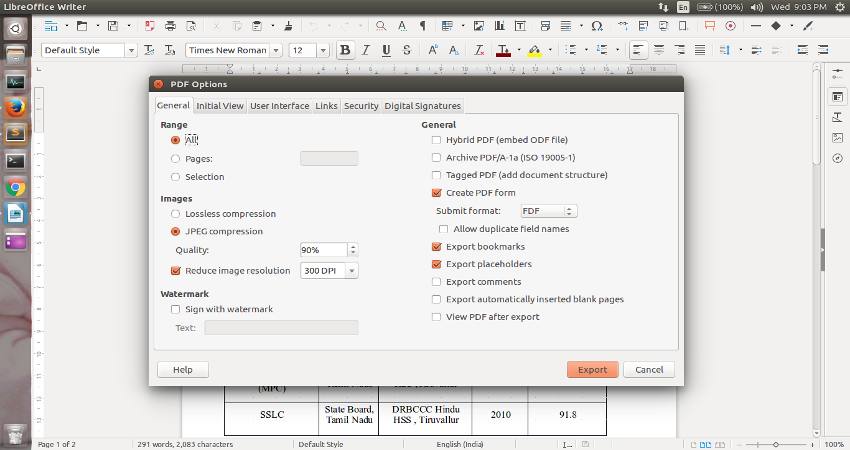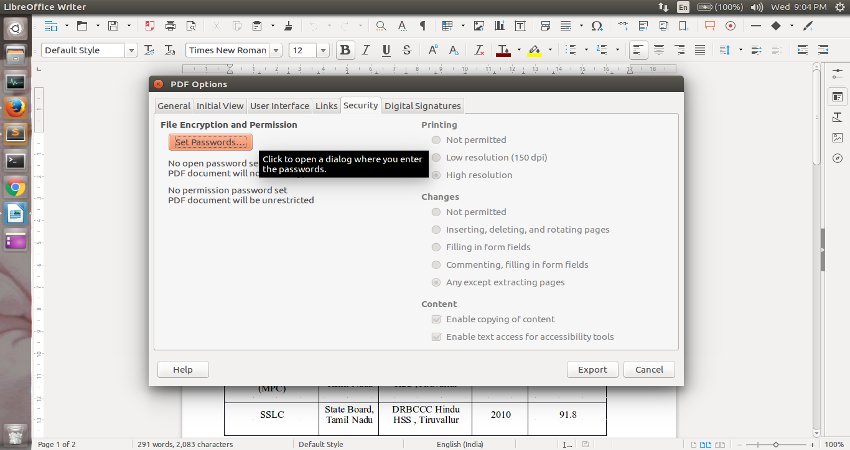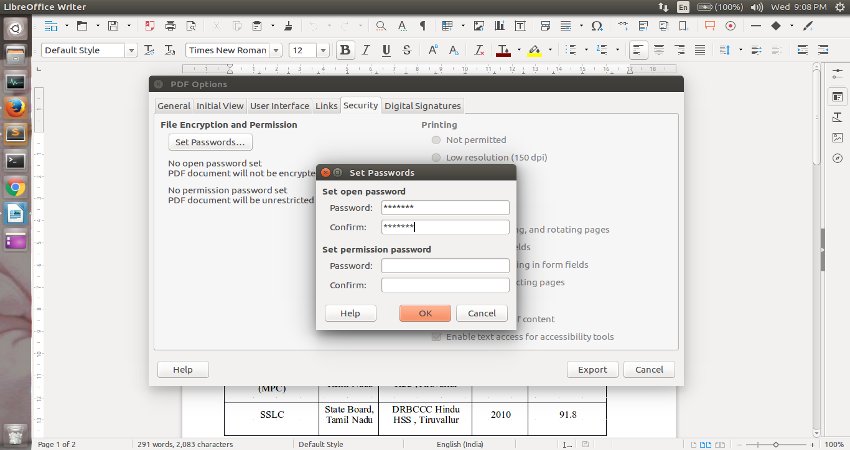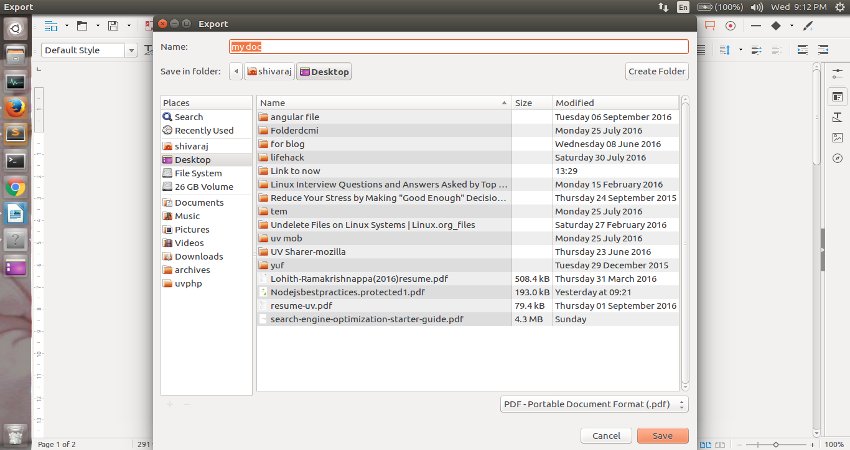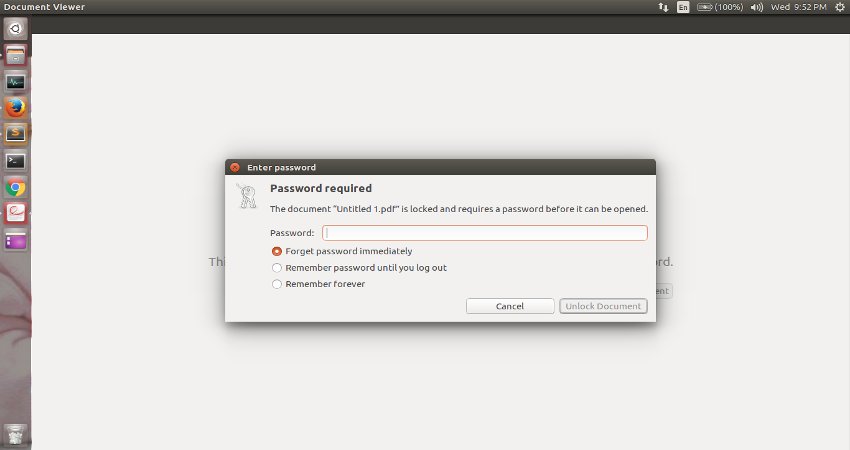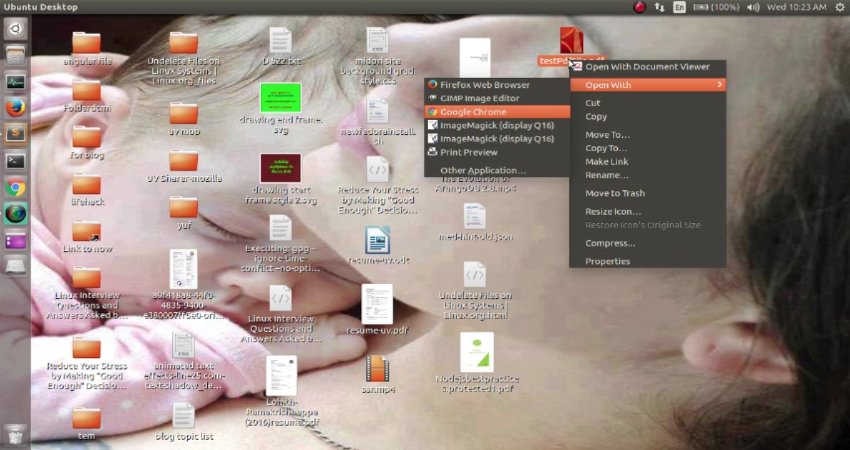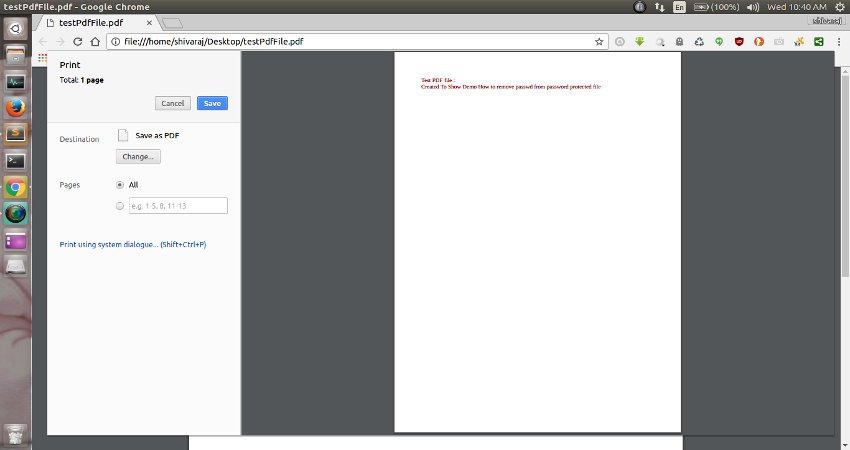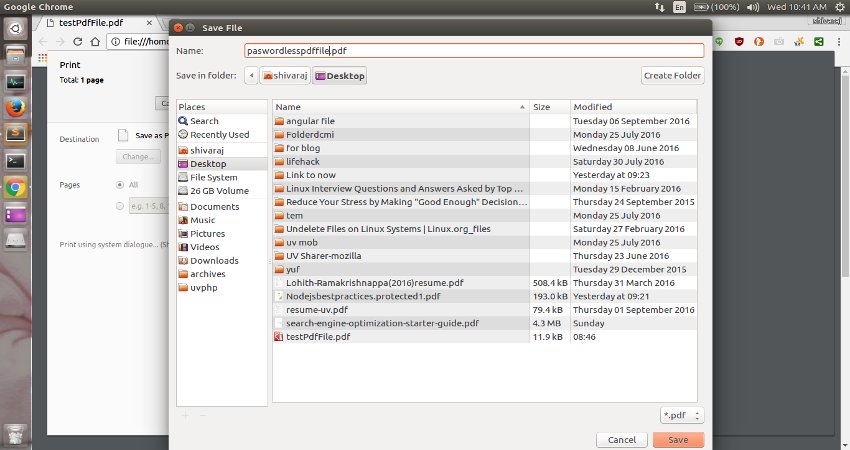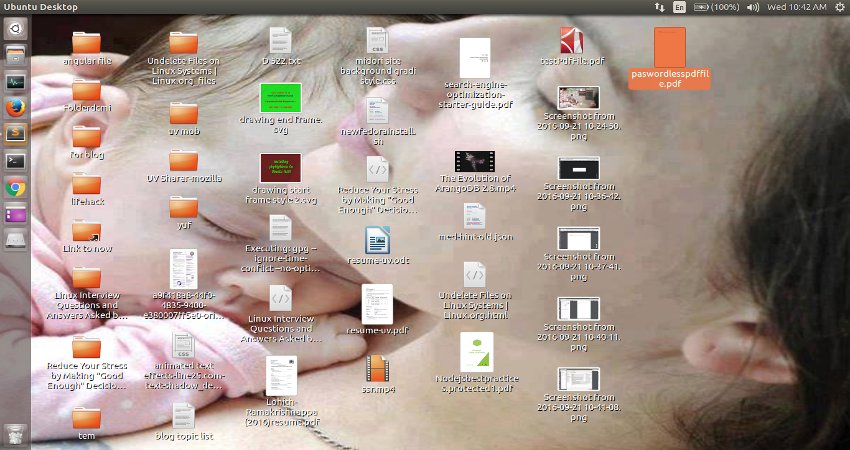How To Install And Configure Postfix To Send Mail By Using Gmail As Mail Relay In Ubuntu 16.04 & 14.04
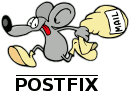
Postfix is a cross platform, free and opensource Mail Transfer Agent (MTA) designed to be an alternative to the widely-used Sendmail program. The main aim of Postfix is to be fast, easy to administer, and secure. The outside has a definite Sendmail-ish flavor, but the inside is completely different. Today we are going to see how to install and configure Postfix to send E-mail using gmail as mail relay server... and I'm using Ubuntu 16.04 LTS for this tutorial..(also tested in 14..04)
Installation
You can get Postfix from offical Ubuntu repositories.. So you can install it by running the apt install command..
For Ubuntu 16.04
sudo apt update && sudo apt -y install libsasl2-modules postfix
For Ubuntu 14.04
sudo apt-get update && sudo apt-get -y install libsasl2-modules postfix
Postfix Configuration..
During the installation of Postfix, you will be asked to choose default configuration for postfix...
Select Internet Site...

Enter Fully Qualified Domain Name(FQDN).. for example if you are going to use myuser.example.com then you have to fill example.com for following field..
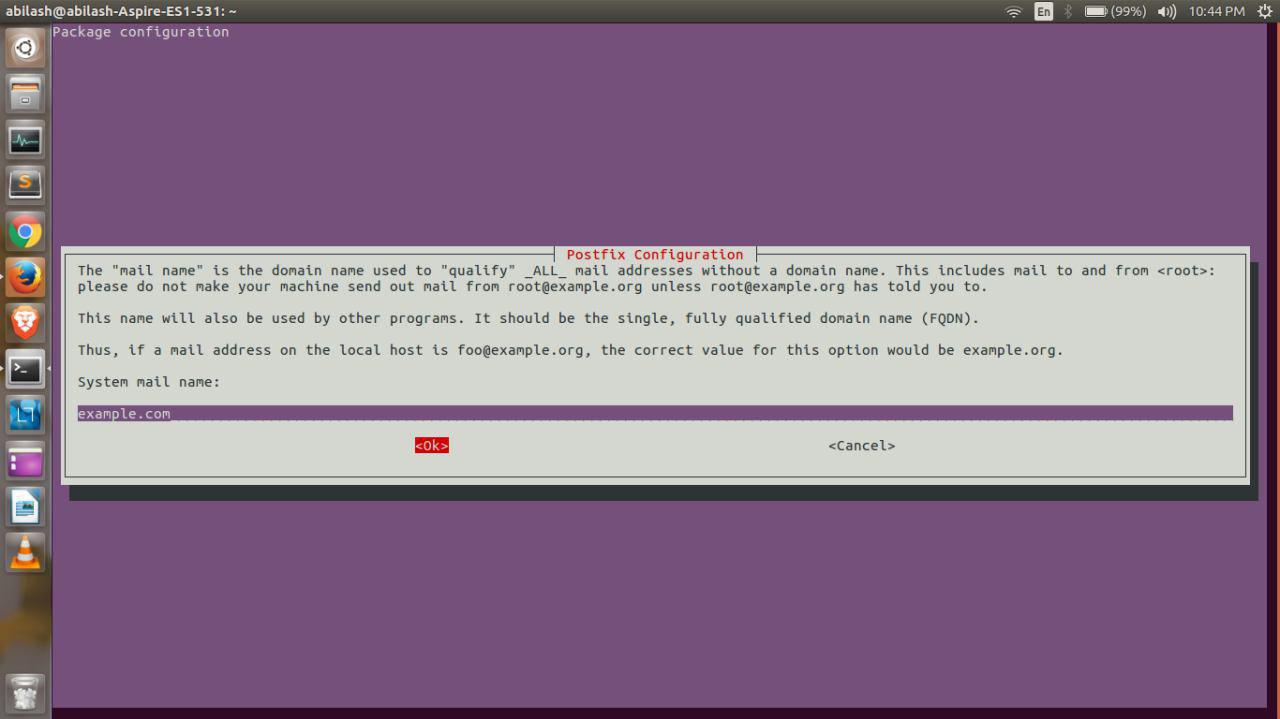
After installation has completed successfully, proceed following steps to use gmail SMTP server as relayhost.
Configuring Postfix To Use Gmail's SMTP server as Relayhost..
Now we will see how to configure Postfix to send E-mails using gmail as relay host.. To do this we need to edit /etc/postfix/main.cf... open main.cf file in your favorite text editor.. here i am using sublime text(it's my favorite editor ☻)..
See How To Install Sublime Text On Linux
subl /etc/postfix/main.cf
If you want to open with gedit run following the command..
sudo gedit /etc/postfix/main.cf
Then add following lines to the end of main.cf file..
# enable SASL authentication
smtp_sasl_auth_enable = yes
# disallow methods that allow anonymous authentication.
smtp_sasl_security_options = noanonymous
# where to find sasl_passwd
smtp_sasl_password_maps = hash:/etc/postfix/sasl_passwd
# Enable STARTTLS encryption
smtp_use_tls = yes
# where to find CA certificates
smtp_tls_CAfile = /etc/ssl/certs/ca-certificates.crt
And also set relayhost value to [smtp.gmail.com]:587..
relayhost = [smtp.gmail.com]:587
Configure Gmail Username and Password For Authentication :
first you have to create file named sasl_passwd inside /etc/postfix/...
sudo touch /etc/postfix/sasl_passwd
Then open recently created file with your choice of text editor..
sudo gedit /etc/postfix/sasl_passwd
or, if you have sublime text editor... run following..
subl /etc/postfix/sasl_passwd
Now add your smtp server address, port, username and password details in the format shown below..
[smtp relayhost ip or name]:port username:password
For our case (gmail)... following is more suitable example...
[smtp.gmail.com]:587 abcd@gmail.com:mypassword
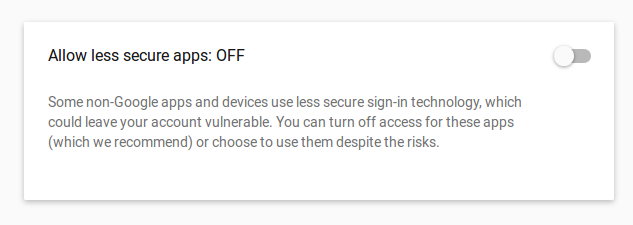
⇓
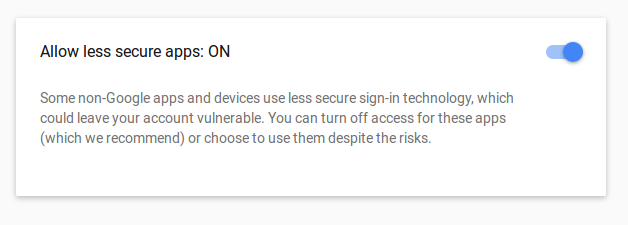
then save and create lookup-table or hash for above file.. by running postmap command..
if you ma any changes
sudo postmap /etc/postfix/sasl_passwd
You should recompile sasl_passwd file.. means you have to run above command whenever you make change in sasl_passwd file...
Restart or Reload Postfix :
Before you use, You should reload or restart Postfix whenever you make changes to main.cf file..
For Ubuntu 16.04
sudo systemctl restart postfix
For Ubuntu 14.04
sudo service postfix restart
Or you can reload postfix with it's own implementation..
sudo postfix reload
Testing Postfix Installation
The easy way to test your postfix installation and configuration is use mail command or sendmail command..
Testing using mail command :
You can use mail command to send mail as follows..
echo message_text | mail -s "subject" Recipient Email Address
For example.. if you want to send mail to myfriendd@outlook.com ... the above command will looks like the following one..
echo Hello | mail -s "Test Mail Subject" shivarajnaidu@outlook.com
Testing using sendmail command :
You can even postfix's implementation of sendmail command..
sendmail shivarajnaidu@outlook.com
From: you@example.com
Subject: Test Mail Subject
Hello
.
Usually send mail will consider "." (dot) as end of message
Debugging :
If you didn't receive mail, when you test with above commands.. then see mail.log and mail.err files which are present in /var/log/... From these two files you can point-out the problem and it will be helpful for troubleshooting the problem.
Here is the video for above tutorial...
That's it for now.. If you like don't forget to share it guys.. You can follow us on fb.com/opensourceinside and also subscribe our channel on Youtube..