Test Drive Linux With Nothing But A Flash Drive

Maybe you've heard about Linux and are intrigued by it. So intrigued that you want to give it a try. But you might not know where to begin.
You've probably done a bit of research online and have run across terms like dual booting and virtualization. Those terms might mean nothing to you, and you're definitely not ready to sacrifice the operating system that you're currently using to give Linux a try. So what can you do ?
If you have a USB flash drive lying around, you can test drive Linux by creating a live USB. It's a USB flash drive that contains an operating system that can start from the flash drive. It doesn't take much technical ability to create one. Let's take a look at how to do that and how to run Linux using a live USB.
What you'll need
- A blank USB flash drive - preferably one that has a capacity of 4 GB or more.
- An ISO image (an archive of the contents of a hard disk) of the Linux distribution that you want to try. More about this in a moment.
- An application called Unetbootin, an open source tool, cross platform tool that creates a live USB. You don't need to be running Linux to use it.
Now See...
How To Create Live USB(bootable USB) using Unetbootin : #
Plug your flash drive into a USB port on your computer and then fire up Unetbootin.
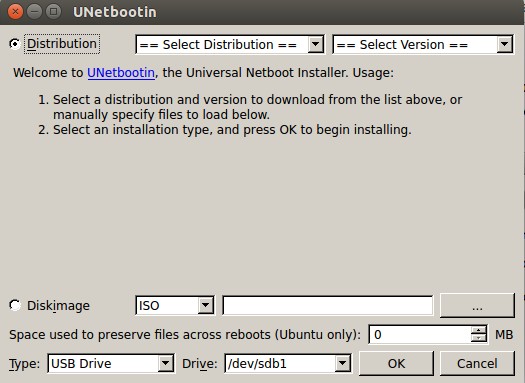
Remember the ISO image that was mentioned a few moments ago? There are two ways you can get one: either by downloading it from the website of the Linux distribution that you want to try, or by having Unetbootin download it for you. To do that latter, click Select Distribution at the top of the window, choose the distribution that you want to download, and then click Select Version to select the version of the distribution that you want to try.
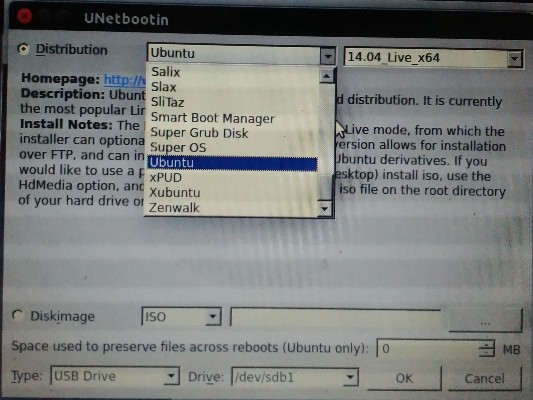
Or , you can download the distribution yourself. Usually, the Linux distributions that I want to try aren't in the list. If you go the second route, click Disk image and then click the button to search for the .iso file that you downloaded.
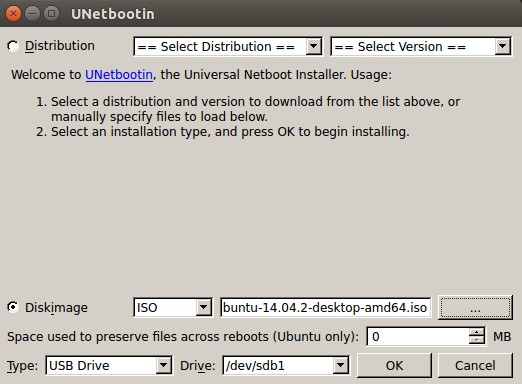

Notice the Space used to preserve files across reboots (Ubuntu only) option? If you're testing Ubuntu or one of its derivatives (like Lubuntu or Xubuntu), you can set aside a few megabytes of space on your flash drive to save files like web browser bookmarks or documents that you create. When you load Ubuntu from the flash drive again, you can reuse those files.
Once the ISO image is loaded, click OK. It takes anywhere from a couple of minutes to 10 minutes for Unetbootin to create the live USB.
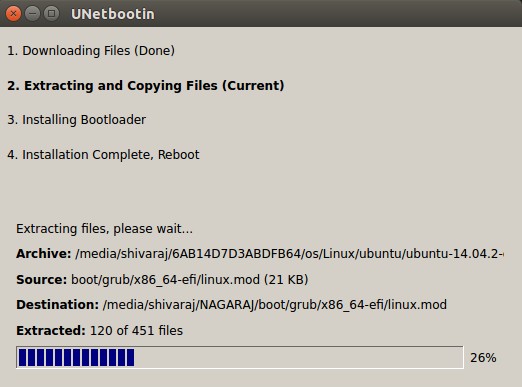
Testing out the live USB
This is the point where you have to embrace your inner geek a bit. Not too much, but you will be taking a peek into the innards of your computer by going into the BIOS. Your computer's BIOS starts various bits of hardware and controls where the computer's operating system starts, or boots, from.
The BIOS usually looks for the operating system in this order (or something like it): hard drive, then CD-ROM or DVD drive, and then an external drive. You'll want to change that order so that the external drive (in this case, your live USB) is the one that the BIOS checks first.
To do that, restart your computer with the flash drive plugged into a USB port. When you see the message Press F2 to enter setup, do just that. On some computers, the key might be F10.
In the BIOS, use the right arrow key on your keyboard to navigate to the Boot menu. You'll see a list of drives on your computer. Use the down arrow key on your keyboard to navigate to the item labeled USB HDD and then move that item to the top of the list.
Once you've done that, press F10 to save the changes. (Note : Keys mentioned in this post for BIOS might be slightly different for computers from different manufacturers . so check out them.) You'll be kicked out of the BIOS and your computer will start up. After a short amount of time, you'll be presented with a menu listing the options for starting the Linux distribution you're trying out. Select Run without installing (or the menu item closest to it).
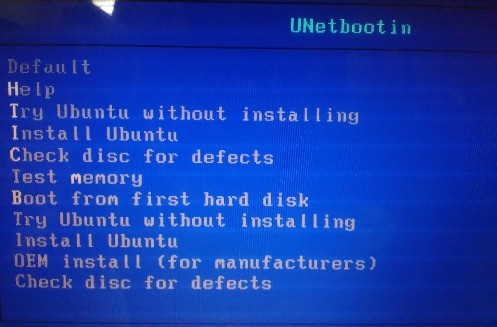
Once the desktop loads, you can connect to a wireless or wired network, browse the web, and give the pre-installed software a whirl. You can also check to see if, for example, your printer or scanner works with the Linux distribution you're testing. If you really, really want to you can also fiddle at the command line.
What to expect
Depending on the Linux distribution you're testing and the speed of the flash drive you're using, the operating system might take longer to load and it might run a bit slower than it would if it was installed on your hard drive.
As well, you'll only have the basic software that the Linux distribution packs out of the box. You generally get a web browser, a word processor, a text editor, a media player, an image viewer, and a set of utilities. That should be enough to give you a feel for what it's like to use Linux.
If you decide that you like using Linux, you can install it from the flash drive by double clicking on the installer.
source : opensource.com
